윈도우 10 프린터 대기열 삭제하는 방법 - 프린터 오류 해결 방법
안녕하세요 '피자 보이'입니다. 네트워크 연결하여 사용 중이던 사무실 프린터 문서 출력 도중에 발생된 오류가 발생되었습니다. 아무리 해봐도 문서가 출력이 안되고 대기열 삭제도 안되어 보통 난감한 게 아닙니다.
이럴 때 보통 PC나 프린터를 껐다가 다시 켜보면 해결이 쉽게 되지만 웬일인지 쉽게 해결이 안 될 때가 있습니다.
오늘은 오류로 발생된 '프린터 대기열 확인하는 방법 순서'와 쉽게 조치할 수 있는 '프린터 대기열 오류를 해결할 수 있는 두 가지 방법'에 대해 알려드려 볼까 합니다.
1. 프린터 대기열 확인하는 방법 순서
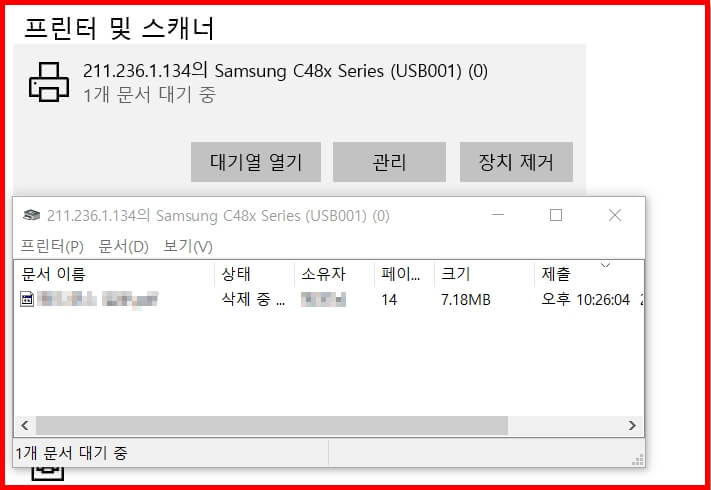
윈도우 10 검색창에 '제어판' 입력하면 '제어판'아이콘이 검색됩니다. 클릭을 해주시면 다음 창으로 넘어갑니다.
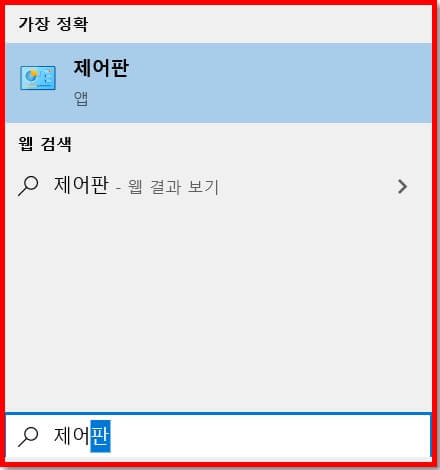
'컴퓨터 설정 변경' >> '하드웨어 및 소리' >> '장치 및 프린터 보기'를 클릭해주세요.
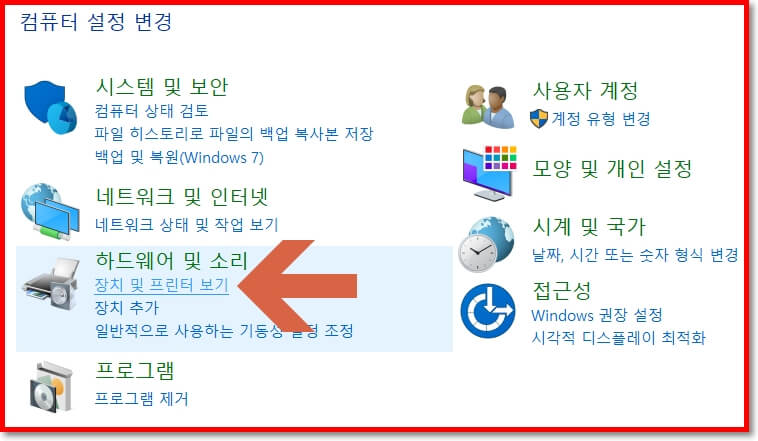
'기본 설정된 프린터' 아이콘 마우스 우클릭하신 다음 인쇄 작업 목록 보기를 눌러 주시면 프린터 대기열을 확인 가능한 창이 보입니다.
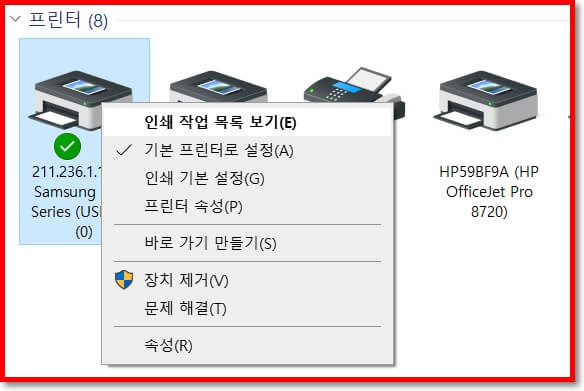
프린터 대기열 삭제 방법 1
오류로 인해 삭제가 안 되는 '프린터 대기열'을 확인했습니다. 이제 '바탕화면 하단'에 있는 '작업 표시줄'을 '마우스 우클릭' 해주시면 창이 하나 뜨게 되는데 거기에서 '작업 관리자'를 클릭합니다.
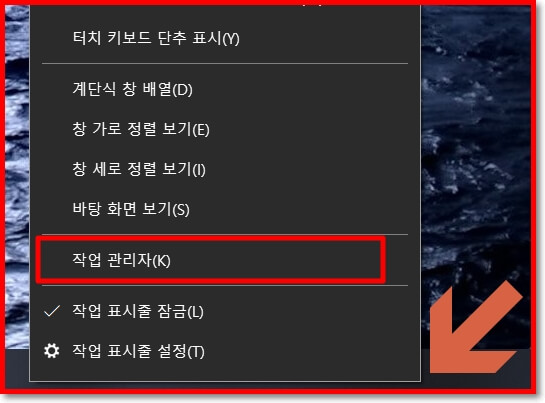
'작업 관리자'에서 '서비스 항목'을 클릭하신 다음 하단에 '서비스 열기'를 클릭합니다.
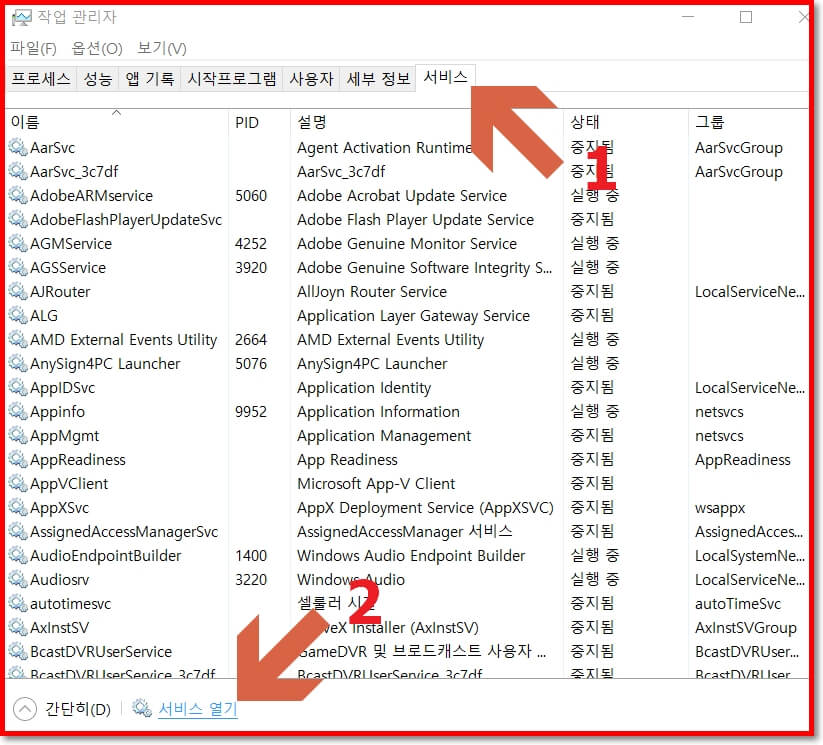
'서비스'에서 'Print spooler'를 '중지 후 다시 시작'을 '클릭' 합니다.
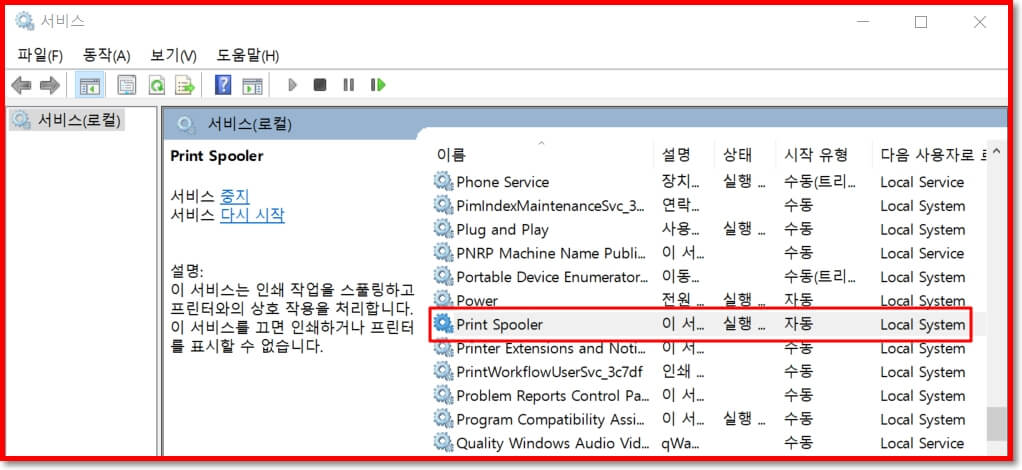
'프린터 대기열 창'을 다시 확인해보시면 오류로 삭제가 안 되었던 문서가 삭제됨을 확인할 수 있습니다.
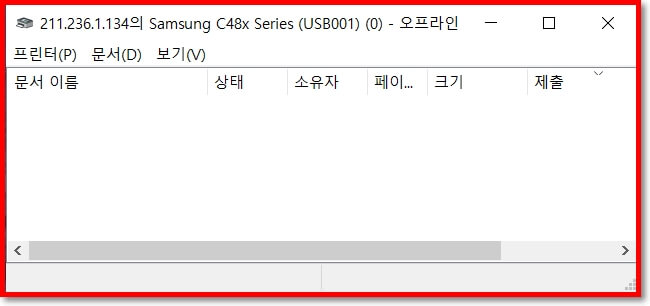
프린터 대기열 삭제 방법 2
간혹 이렇게 했음에도 삭제가 안 되는 경우가 발생될 경우가 있습니다. 이럴 때에는 아래 경로의 폴더로 들어가서 폴더에 있는 파일을 삭제해주시면 프린터 대기열에서 오류로 삭제가 안 되는 문서를 삭제하실 수 있습니다.
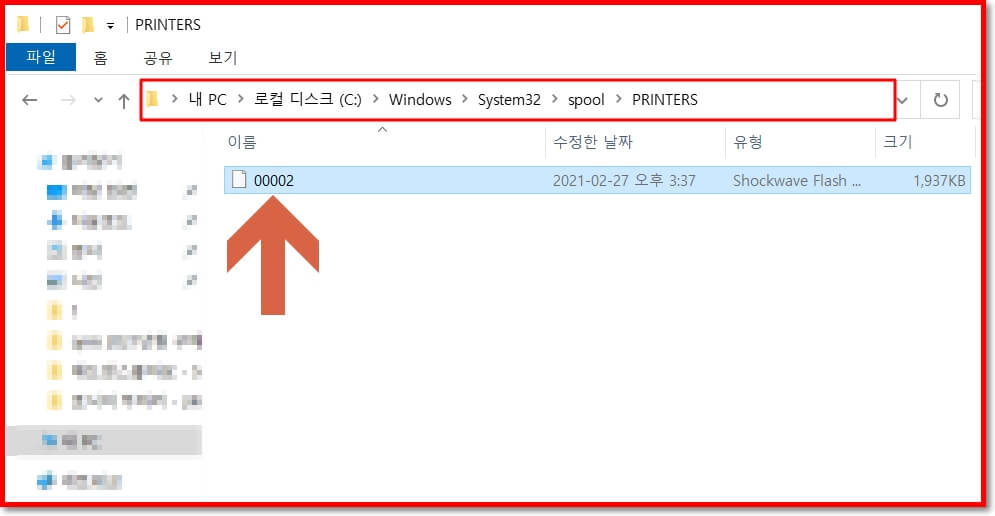
오류가 발생된 프린터 대기열 삭제하는 방법에 대해 알아봤습니다. 많은 도움되셨으면 합니다. 피자 보이였습니다. 감사합니다.
'Tip' 카테고리의 다른 글
| 넷플릭스 시청기록 삭제 방법과 넷플릭스 프로필 잠금 설정하는 방법 (0) | 2021.03.14 |
|---|---|
| QM6 2021년형 프리미에르 LPG - 시승기, 장단점, 가격, 구매 후기 (0) | 2021.03.09 |
| 눈을떠요 야생소년 공략하는 방법 - 쿠폰 받는 방법 (0) | 2021.03.03 |
| 씽크패드 E15 노트북 램 추가하기, EVO 860 250G + 외장하드 케이스 활용, 외장하드 인식안됨? (0) | 2020.12.25 |
| 내돈으로 산 레노버 씽크패드 E15 언박싱 (0) | 2020.12.20 |




댓글